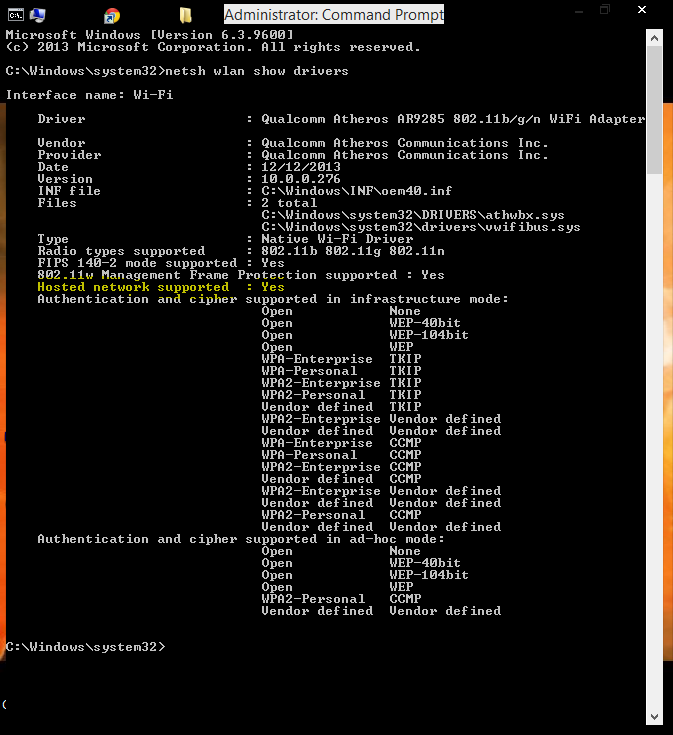How to Solve the DWM errors on Windows 10 PC
If you are a Windows 10 user and you are experiencing some four annoying dialogue boxes popping up like every two minutes after you have clicked on close. The error like DWM (Desktop Windows Manager) has stopped working.
Revo Uninstaller Pro Review
Revo Uninstaller Pro does not only remove undesired program from your computer, it also look for leftover files and registry files of the same program.
Learn about Picasa
Picasa is a free image viewer and image organizer. It is designed to aid the organization of photo for easy search of your photo. This program is owned by Google and it runs on major Operating Systems like the Mac OSx, Linus and your favourite Windows OS.
COPYING DIRECTLY TO YOUR WINDOWS PHONE 7, 7.5 AND 7.8
Windows Phone 7 Registry Edit for Windows PC to Enable Windows Phone 7 USB Storage.
SHARE FILE FROM YOUR PHONE TO YOUR PC USING SHAREit ON BOTH DEVICES.
No matter the size of your file or folder, SHAREit will transfer it from your phone to PC or PC to phone within seconds.
20150913
20150911
WINDOWS PHONE 7, 7.5, 7.8 AND ZUNE | SYNCHRONIZE YOUR MUSUC
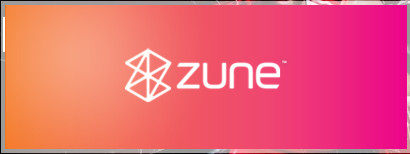 |
| Zune Default Logo |
ZUNE
ZUNE DISPLAY
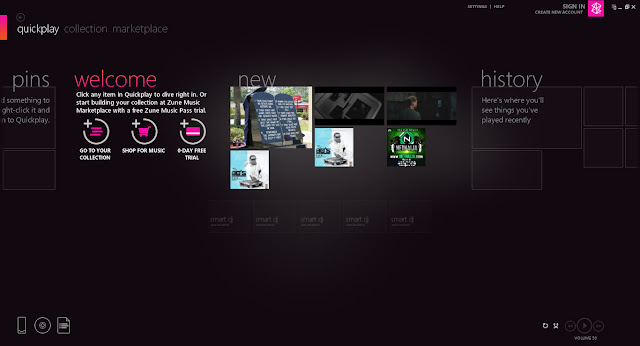 |
| Zune UI |
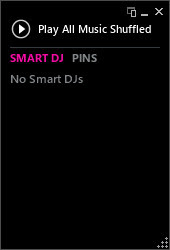 |
| Mini UI |
ZUNE FUNCTIONS
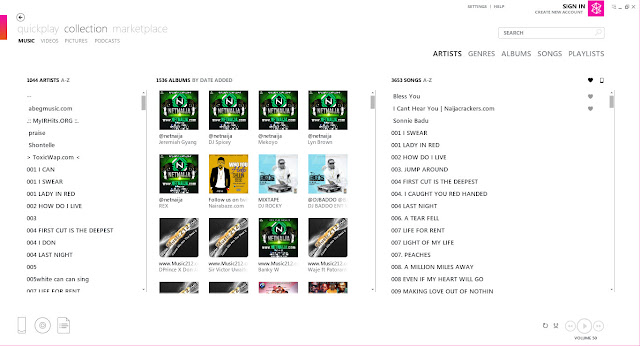 |
| Zune Music |
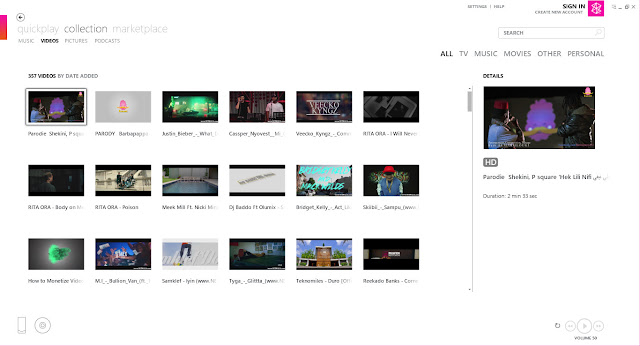 |
| Zune Videos |
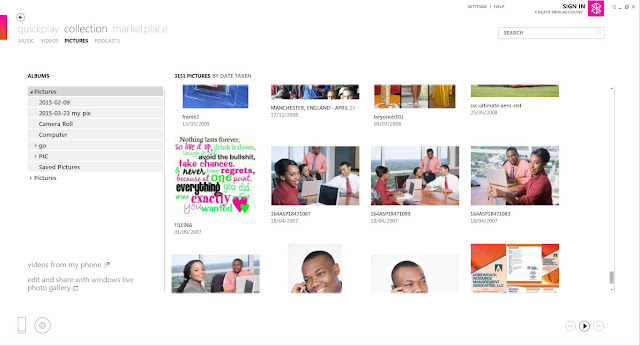 |
| Zune Photos |
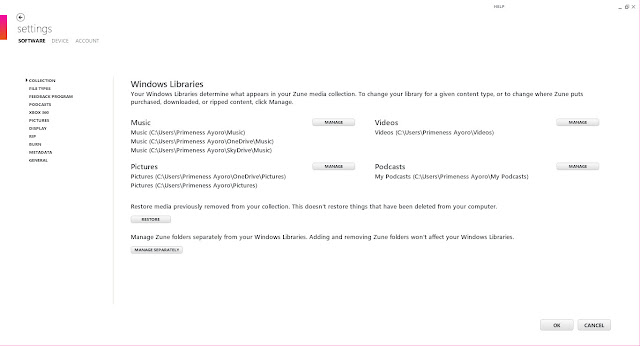 |
| Zune Settings |
COPYING DIRECTLY TO YOUR WINDOWS PHONE 7, 7.5 AND 7.8
THE FRUSTRATION WITH WINDOWS PHONE 7
USING YOUR WINDOWS PHONE AS A USB STICK
 |
| Windows Phone Registry Edit |
20150506
HOW TO CONNECT A AD-HOC IN WINDOWS 8.1 WITH THIRD PARTY PROGRAM
PROCEDURES TO USE A THIRD PARTY APPLICATION TO CONNECT TO A AD-HOC
-Download the application here
-To connect, you need to first have to know its SSID or name and key or password.
CONNECT TO A AD HOC MANUALLY
PROCEDURES TO MANUALLY CONNECT TO A AD-HOC
Windows 8 PCs are not Graphically shown as on other Windows. You can startthrough the command prompt of your Windows PC. So, Lets Begin with the
Manual process of how to set it up.
All you need to first have to know its SSID or name and key or password.
-Now navigate to Network and Sharing center, right click the w-fi icon in the right hand corner.
CREATE A AD-HOC NETWORK MANUALLY
PROCEDURES TO MANUALLY CREATE TO A AD-HOC NETWORK
Manually, via command Prompt(cmd) as an administrator (Press Windows Key+X+A to Use as Admin) or right click on the the windows icon button on the far left of the Task Bar and select Command Prompt Administration.-Type in the following command to make sure your network interface supports hosted network feature
->net wlan show drivers
-Hosted network supported: YES