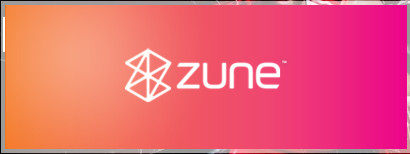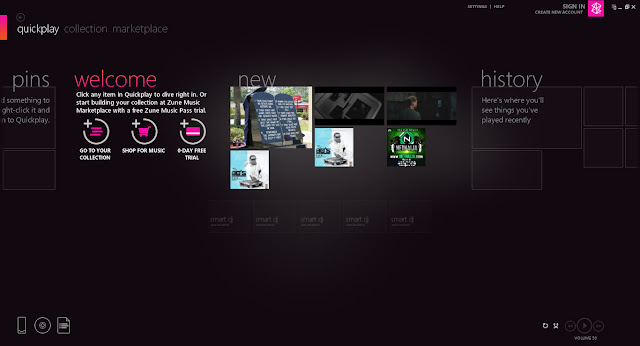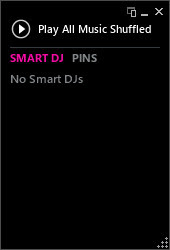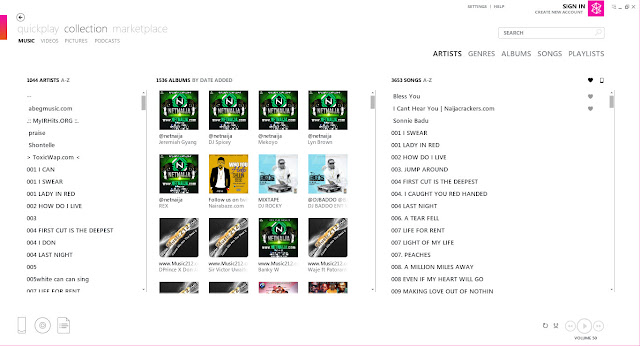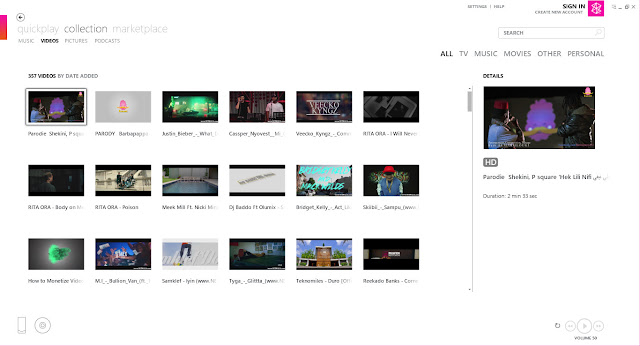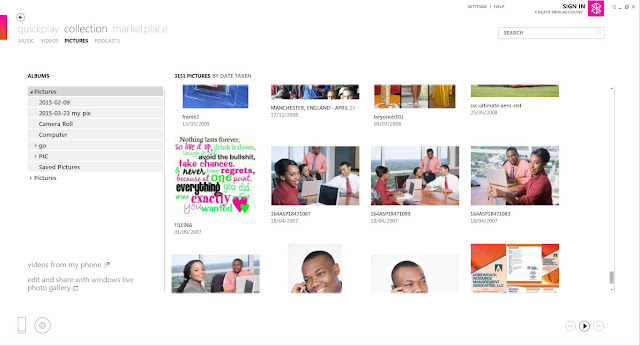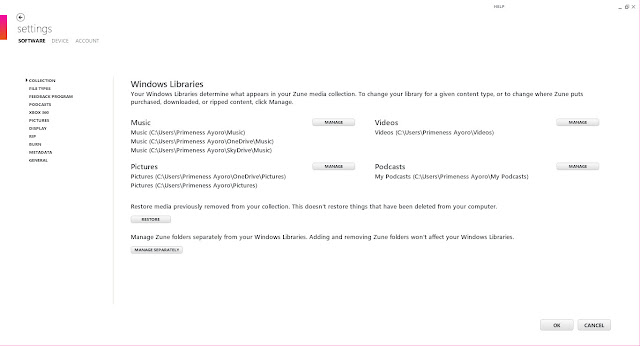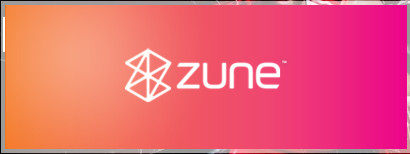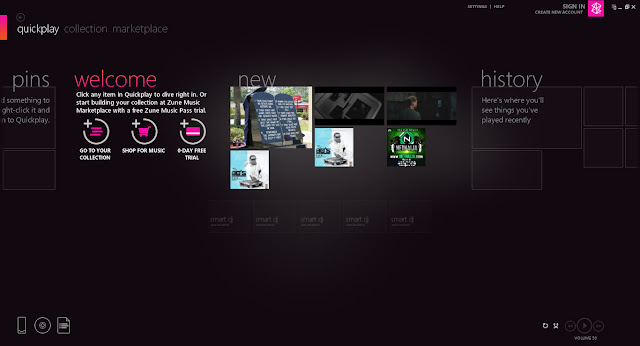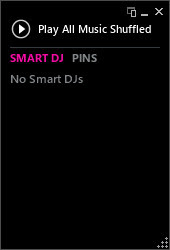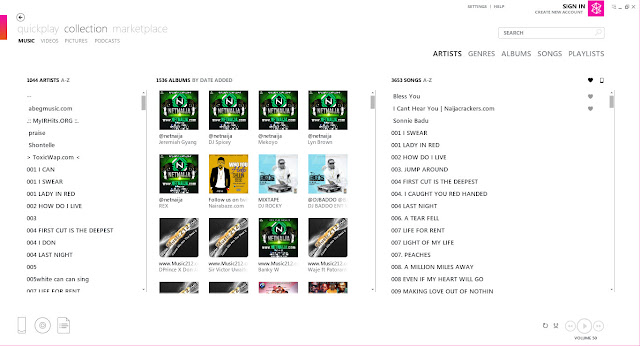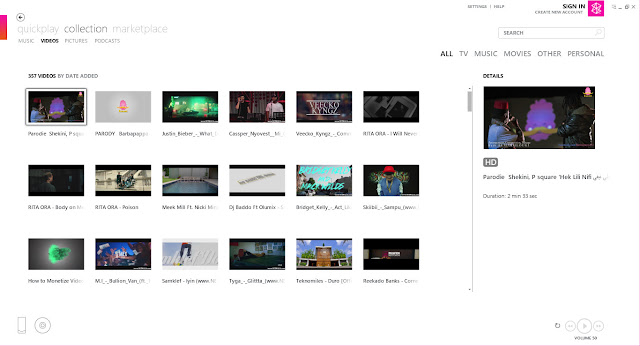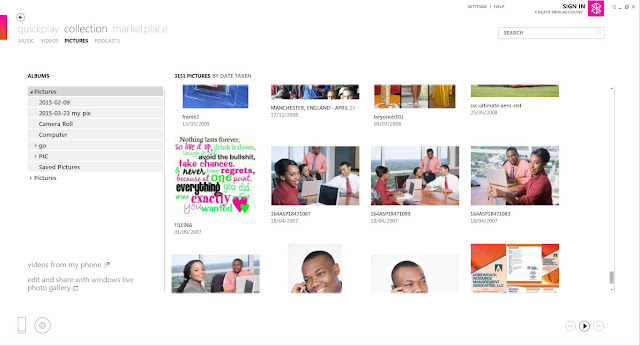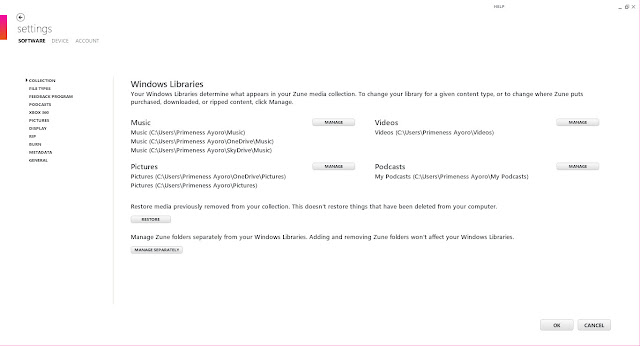THE FRUSTRATION WITH WINDOWS PHONE 7
So many are frustrated with Windows phone 7. Imagine you still using Windows Phone 7 and cannot copy that interesting movie you got in your computer to you Windows Phone on time or the time it will take you to look for the music you would love to get to your phone with Zune. All this are the real limit to Windows Phone 7.
So many users of Windows Phone have decided to migrate to Windows Phone 8 not because they it is more advance but because sharing is much more flexible.
Windows Phone 8 Bluetooth is so very much able to share files while that of Windows Phone 7 is just made to work with only headset just as iPhones.
The file sharing limitation is not just limited to that of Bluetooth but also to its drives not being found on your computer no matter how much you try.
In Windows Phone 8, you can easily do your transfer from your computer to your Windows Phone 8 or vice versa.
Why would you want to buy a phone in the same cost rang as that of an Android and that you can make transfer in diverse means like through its numerous file sharing apps to Bluetooth or computer or even allow a USB stick mount.
USING YOUR WINDOWS PHONE AS A USB STICK
To make media transfer easy for you as you use your Windows Phone, you just have to be a little patient with the means just as it can cause you a big flaw if you make a mistake.
Some of you will not attempt this but some sure will because of the Failure or stress in transfer.
• We shall go through a simple but complex process. To begin, get the Zune Software from here Install it on your computer. After the installation. Connect your Windows Phone 7 or 7.5 or 7.8 to the computer with your data transfer USB dongle.
• It will go through a series or recognition of your device. Just wait a tiny while as it won’t take any much time. The Windows Phone Drivers will be installed to your computer.
• After it must have displayed on your Zune Screen by left Conner or Showing its screen with the Device name duly displayed.
• Now, Close the Zune software and disconnect your Windows Phone 7 from your computer.
• Go to “Run” from your Start menu if you are running on Windows XP service pack 3, Windows Vista, Windows 7, Windows 8, and Windows 8.1 but on Windows 10, you just have to right click on the Start menu or from the Windows Search bar. Type “regedit” on the “run” or the “Windows Search Bar” and tap enter on your Keyboard.
• The Windows Registry Editor Window will now display on your screen. So all you have to do now just for you to follow this simple steps. I promise you nothing harmful will happen to your computer if you stay on the right cause but if you digress, I will not be held responsible for anything that happens to your Windows. So, stay on track but backup your registry by doing an export.
• From the Registry Editor Window, you will find some four or five tiny folders on the left pane under Computer. Click on the arrow next to HKEY_LOCAL_MACHINE and follow its drop down to the arrow next to SYSTEM and also follow its drop down to CurrentControlSet and again follow the drop down to Enum and finally follow the drop down to USB. In a more descriptive Way, use this short form which I have put down to this >HKEY_LOCAL_MACHINE > SYSTEM > CurrentControlSet > Enum > USB
• That short process can be followed through this image at bottom of this page.
• You may not be able to find the part which you will modify on your own from the USB drop down. So, from you menu bar, click on edit and then find or simply tap on CTRL key together with F key from the search dialog box click type “ZuneDriver” without quotes and click next or tap on the ENTER key. It should lead you to the drop down of USB VID_045E&PID_04EC&MI_00 then to the drop down of 7&1e397214&0&0000 and to the drop down of Device Parameters and also to WUDF.
In a more descriptive way, follow the short form which I have to put down as the following >VID_045E&PID_04EC&MI_00 > 7&1e397214&0&0000 > Device Parameters > WUDF. You have to ignore WUDF and click on Device Parameter. You can also get that from the image you can see at the bottom of this page, some of the numbers may be different from what to see but it’s the same.
• Now, to the modification part. To make modification to this Registry, double Click on that which you would modify at the right pane. Modification should just be 1 and 0.
Change ShowInShell from 0 to 1
Change PortableDeviceNameSpaceExcludeFromShell from 1 to 0
Change EnableLegacySupport from 0 to 1
Change EnableDefaultAutoPlaySupport from 0 to 1
You may also Change PortableDeviceNameSpaceExcludeAutoPlay from 0 to 1
These above steps are the ways to edit your System Registry. You can use the image for a more concise understanding.
 |
| Windows Phone Registry Edit |